Remote Desktop Lock Timeout
Some of our servers in AWS infrastructure run Windows. Some of the clients connect to these servers using Remote Desktop (RDP). In most cases, there is a particular task to perform and the client connects, performs the task, and disconnects. In such a scenario, there is no need to think of remote desktop session timeout or issues with locked screens.
From time to time, however, someone is working on a more complex task. Sometimes it takes time to process data on the server, sometimes we are switching from one remote machine to another. This sometimes leads to the locked screen and the need to enter the password again.
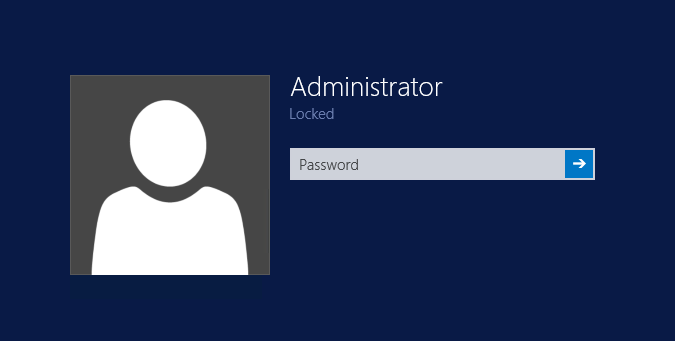
How to increase Lock Timeout?
There are two things to check and adjust. The first is the Local Group Policy. In order to configure values for RDP you should click the Start menu and type gpedit.msc to run Local Group Policy Editor:
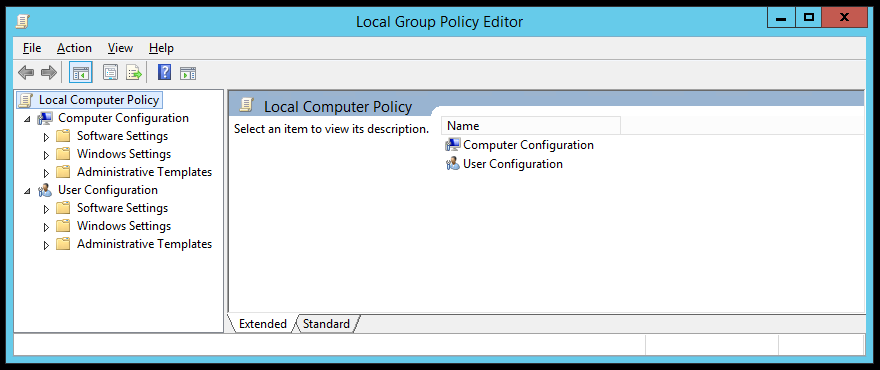
In the left panel, click through: Computer Configuration -> Administrative Templates -> Windows Components -> Remote Desktop Services -> Remote Desktop Session Host -> Session Time Limits:
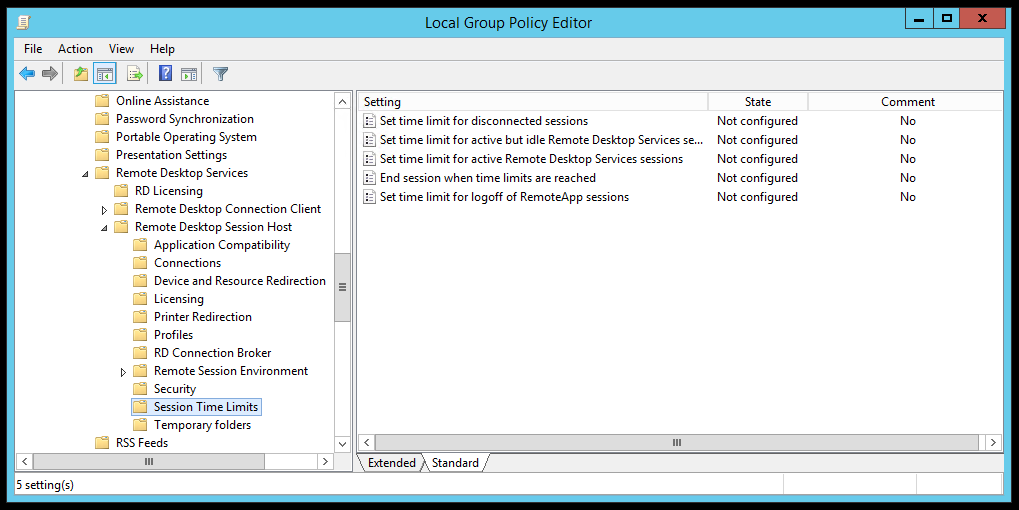
In the right panel, right-click on “Set time limit for active but idle Remote Desktop Services session” and click Edit in the context menu:
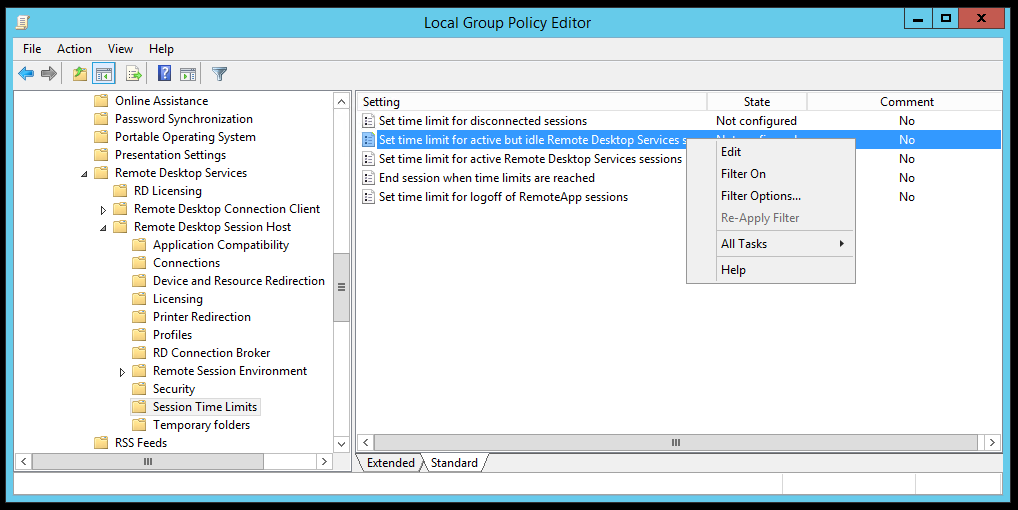
In the pop-up window, switch the radio button from “Not Configured” to “Enabled” and set the desired Idle Session Limit in the box below:
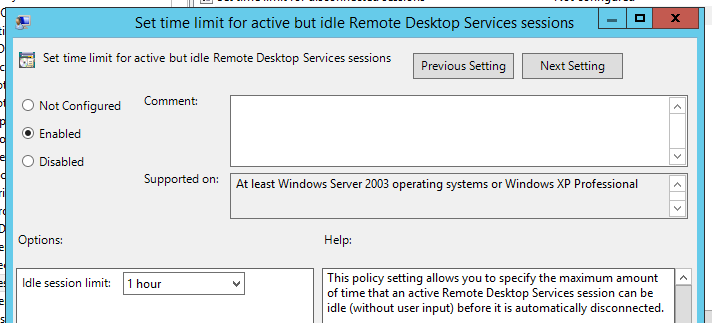
Apply the changes and they will be in force immedately.
Screen Saver
The second step is to adjust the screensaver settings. Click Start menu, type “screen saver” and select “Turn screen saver on or off”:
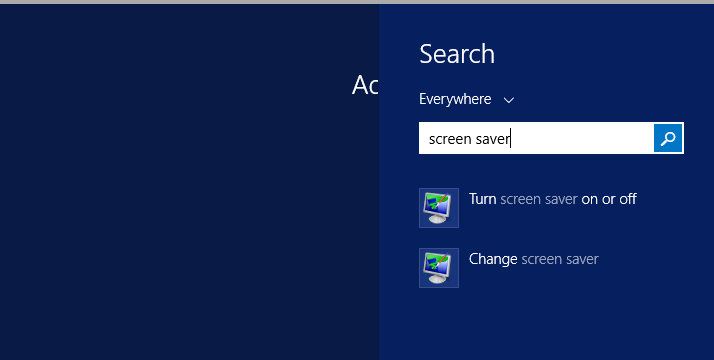
I noticed that on many servers, the screensaver is set to run after 10 minutes and to display logon screen on resume:
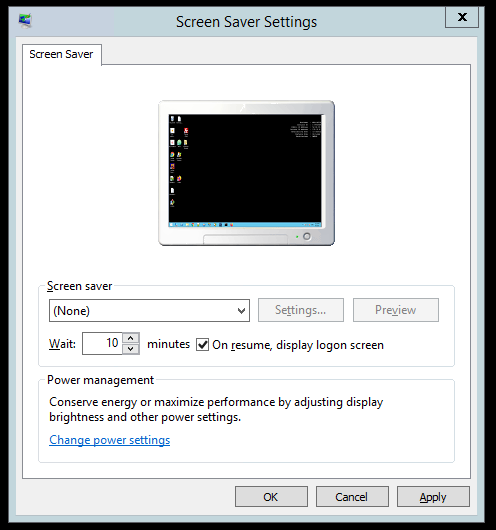
You can adjust the screensaver wait time or simply turn off the “logon screen” checkbox:
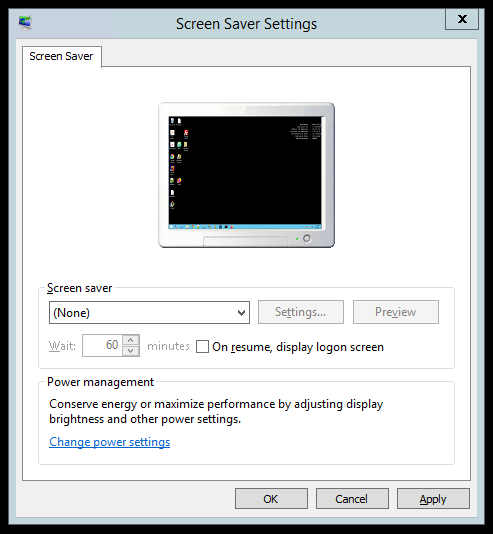
Once applied, you should no longer have issues with your remote machine being locked during your session.